Outlook , which is a part of MS Office suite has add-ins within it, some that are in active state and the others in inactive mode by defaul...
Outlook, which is a part of MS Office suite has add-ins within it, some that are in active state and the others in inactive mode by default. However, they can be manually managed by enabling/ disabling, adding/ removing, making active/ inactive according to requirement. Also, some of them get automatically disabled due to the reason that they might be source of some harmful effects. It gets installed automatically with the installation of MS Office or even if Outlook is installed independently on a PC. Today, we are writing a detailed guide and Tutorial on How to Enable / Disable / Manage Microsoft Outlook Add-Ins / Add-Ons / Plug-Ins to Enhance Productivity / Speed.

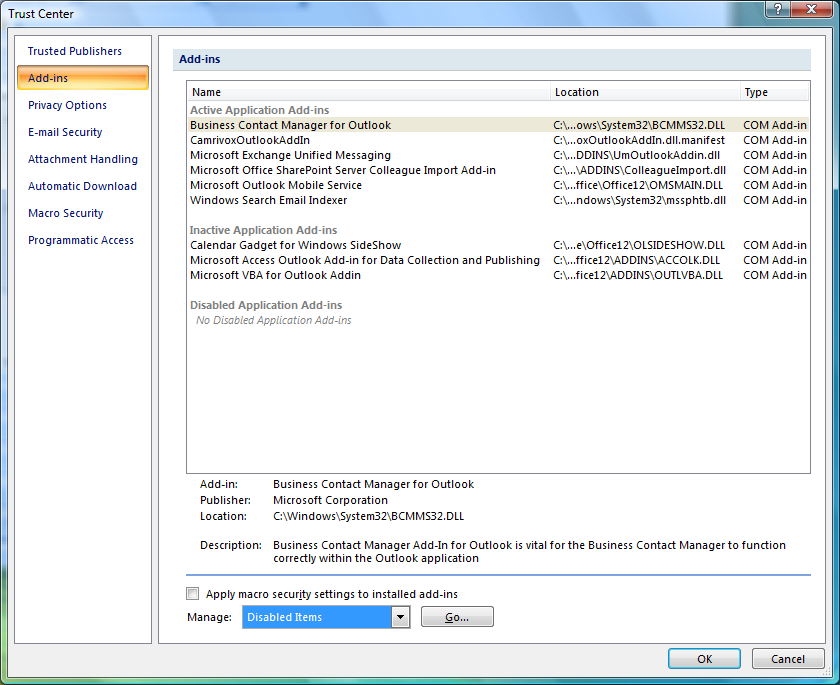
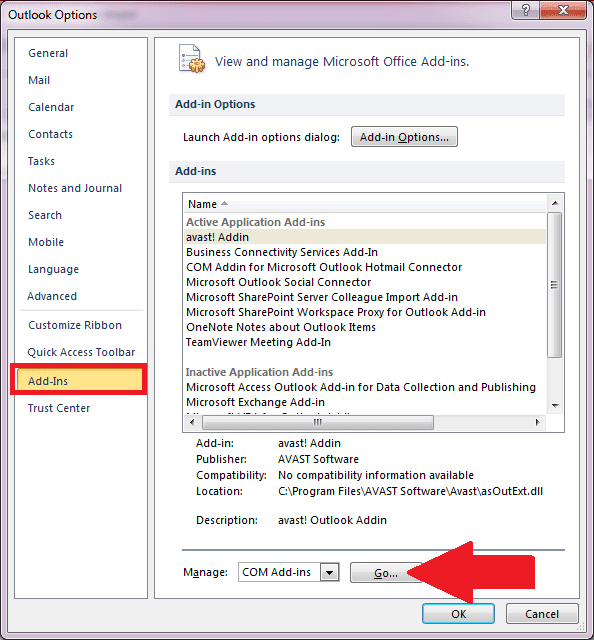

How can Outlook Add-ins be Defined?
Basically, it can be defined as a functionality that adds custom commands as well as new characteristic features to the mail program that helps in increasing productivity and provides ease to users. In Microsoft Outlook desktop email client add–ins can be categorized as follows:
Types of Outlook Add-ins
- Active Application Add-ins – These are the kinds of extensions or template files that are registered, enabled and currently running in the application program.
- Inactive Application Add-ins - These are the kinds of or template files or extensions that are present on the system physically but not actually present in running mode.
- Disabled Application Add-ins – These are a store of add-ins that gets disabled automatically due to the reason that they might have caused crash in the desktop program.
- Document Related Add-ins - These are the kind of template files or extensions that are cited by documents and are currently in open state.
Advantages of Outlook Add-ins
- Increases productivity
- Provides ease in working and functionality.
Disadvantage of Outlook Add-ins
- All add-ins are not safe and may damage Outlook PST file leading to inaccessibility of data items such as emails, calendars, contacts, tasks, etc.
Resolution to Unreliable Add-ins Endangering Data
Manually Turn Off/ Disable the Installed Outlook Add-Ins
With several advantages that add-ins render, there are also associated disadvantages of it. In cases when it is found that add-ins are posing threats to data items in Outlook or to the Outlook itself they can be manually turned off or removed. Know The Steps!
Step 1: Open MS Outlook 2007 or any previous version and go to Tools menu located at the top left side. And if you’re running MS Outlook 2013 or MS Outlook 2010, then click on File menu located at the top left side.
Step 2: Click Tools located at the top of interface and then click tab Trust Center in MS Outlook 2007 or any previous version. And if you’re running MS Outlook 2013 or MS Outlook 2010, then click File menu and then click Options tab.
Step 3: On clicking Trust Center or Options button, a small screen of Trust Center or Outlook Options page as shown in the figure below appears.
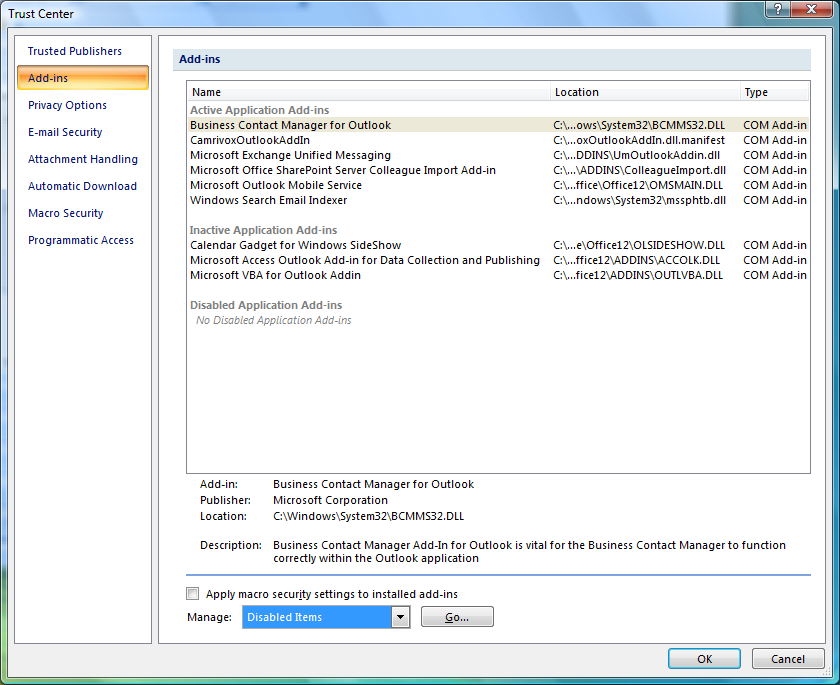
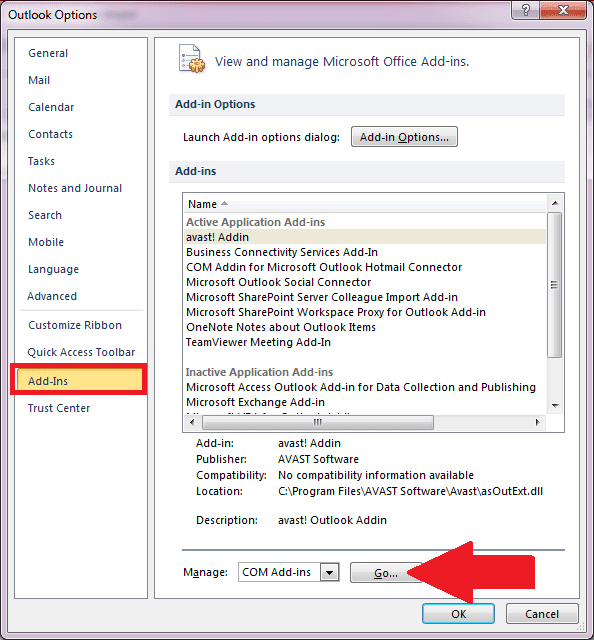
Step 4: Click tab Add-ins on the left side of Trust Center page or Outlook options page, The page displays three types of Outlook Add-ins. In the box, are displayed all add-in which can be enabled or disable as per want. However, the Type located in the Type column should be noted.
Step 5: In the Manage box the type of add-in should be selected from the drop down menu and then the option Go should be clicked as shown below in the figure.
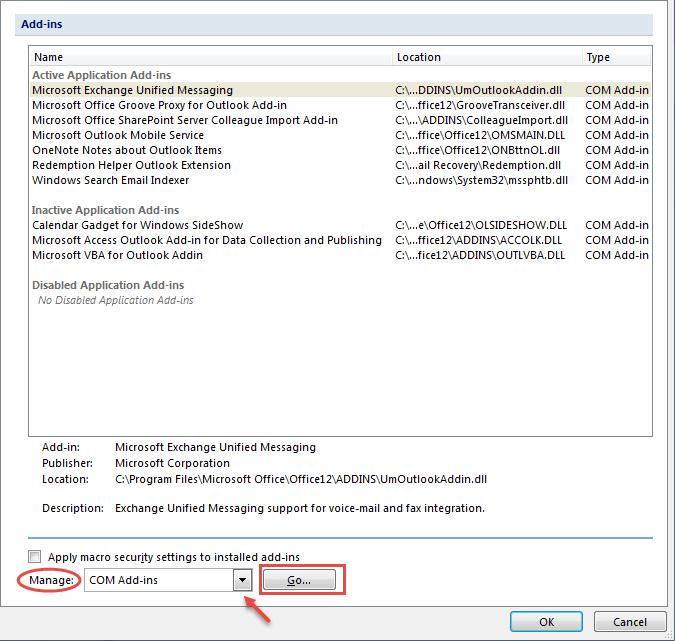
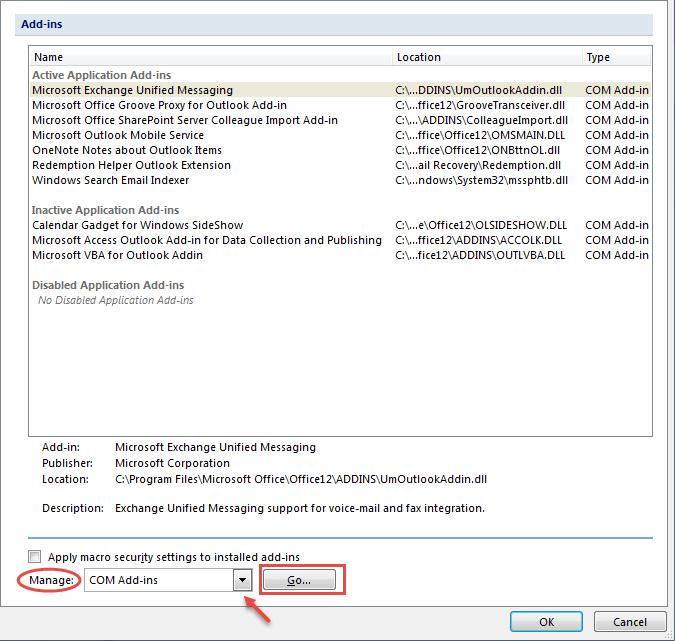
Step 6: As shown in the figure below the available add-ins gets displayed where they can be unselected for removal by means of check boxes. Then option OK should be clicked upon to apply the changes done.
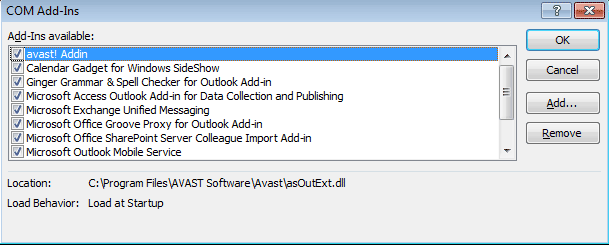
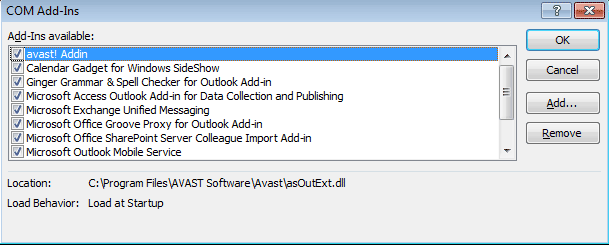
In this way by un-checking the check boxes, unwanted add-ins hampering Outlook functionality can be disabled or turned off manually and one can remain protected from unsafe add-ins that are unsigned .
Observation – Undoubtedly, Trust Center and Outlook Options in Outlook serve as an apt mean to disable harmful add-ins. But situation gets unmanageable when PST files have already been affected making the data items stored within them inaccessible. In such situation only third party recovery tools having ability to repair .pst files can help. The reason being, that the in-built Inbox Repair Tool utility commonly known as scanpst.exe fails most of the time in retrieving data.
Solution – Therefore, various external applications are available online for the Speed Optimization of Outlook Add-Ins, such as Outlook Recovery, whose response has been found good as compared to other tools and software's. It is said to possess intense ability to an extent that it can repair severely corrupted Personal Folders and recover Outlook data items in EML, PST and MSG file formats.







COMMENTS