Ways to merge multiple Microsoft Outlook .PST items and files into one and single .PST file through manual and software solutions.
Microsoft Office has been the wisest choice as an email client desktop application for a large range of users. Being attracted by its efficient email management as well as other services including contact management, appointment scheduler, etc., users prefer to opt for this service. As Outlook is a desktop-based application, it maintains the entire mailbox items in a local PST file. Thus, the PST file contains all mailbox items including emails, contacts, calendars, etc. for a particular user profile. However, the users can also choose to combine multiple items from different PST files into a single file and access them all together. Many users are in search of an effective solution that can merge PST files without any data loss. We aim to provide the most promising solution to combine multiple Outlook PST items into a single PST file. Using the measures, users can easily merge Outlook folders without facing any kind of difficulty.
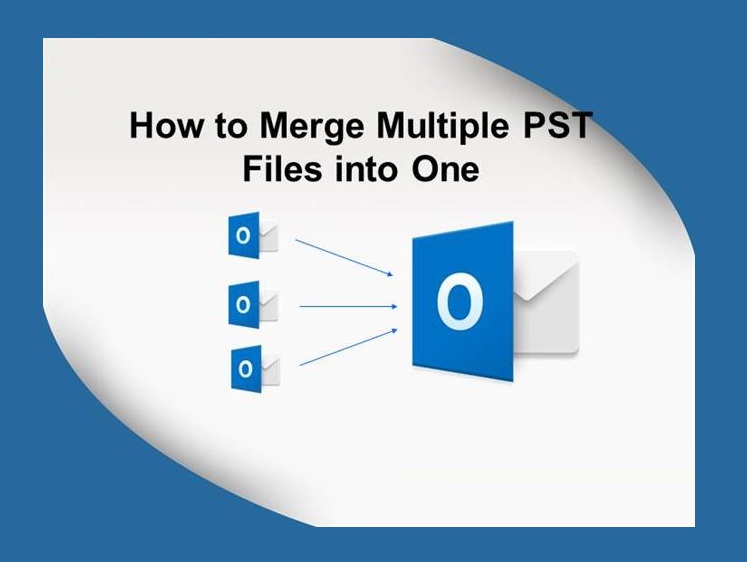
Situations Where Users Find It Necessary to Combine PST Files
With the increasing dependency on email clients and their services, users always search for more features that can ease their tasks. Similarly, several scenarios have been observed where merging different Outlook items into a single file seems to be in demand. Some of the most discussed situations include:
The major reasons why the majority of users prefer to merge multiple PST items into one file are:
Merge PST Files using a Manual Solution
The users can combine selective Outlook PST files using the built-in feature of MS Outlook. If a small number of PST files is to be merged, then the following method can be followed to combine PST items efficiently:
Step 1. Log in to the Outlook application to access the account in which the PST file needs to be combined.
Step 2. Navigate File >> More Items >> Outlook Data file to create a new PST file.
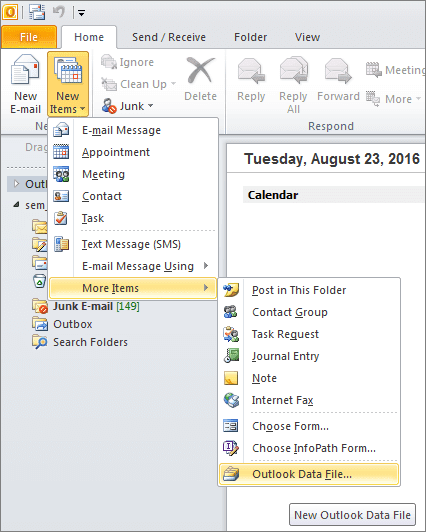
Step 3. Browse the location for saving the new PST file and provide the desired name to the PST file.
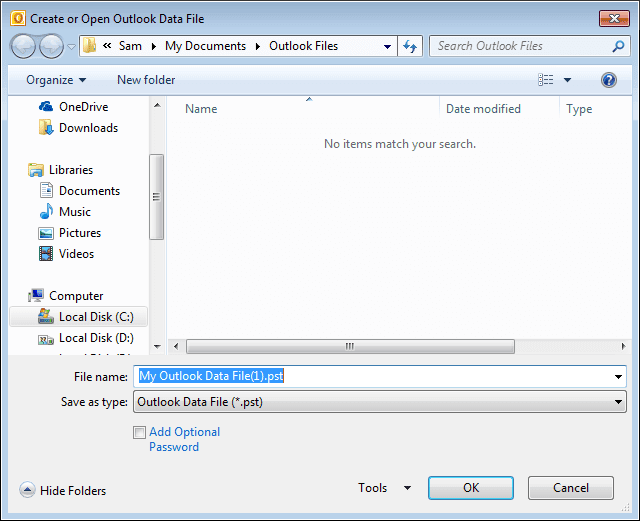
Step 4. Now, the newly generated PST file is visible on the side pane of the Outlook application.
Step 5. Click on File >> Open >> Import options.
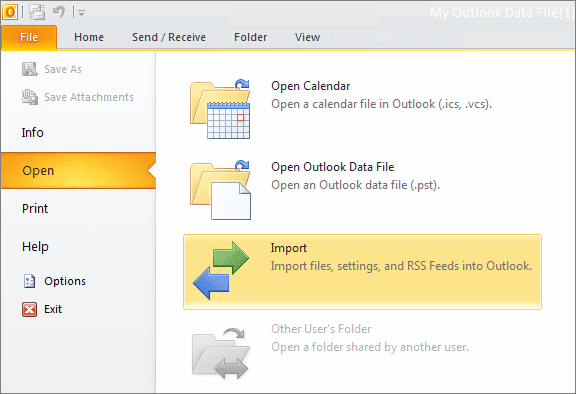
Note: The location of the Import option may vary depending on the Outlook version being used. The above-discussed location is applicable for Outlook 2010. Other Outlook version users may find the Import option at:
Outlook 2003/2007: File >> Import and Export
Outlook 2013/2016: File >> Open & Export >> Import/ Export
Step 6. Under Import Wizard, select Import from another program or file option.
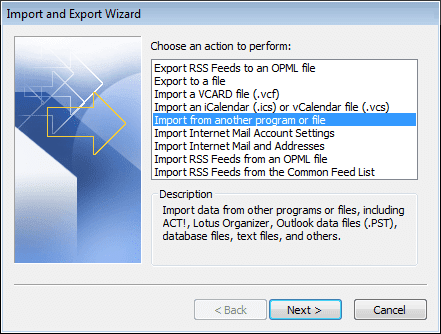
Step 7. Choose Outlook Data File (.pst) among the listed file formats to import the file.
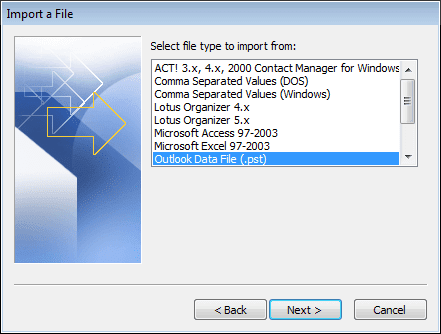
Step 8. Browse the location of the PST file to combine PST items.
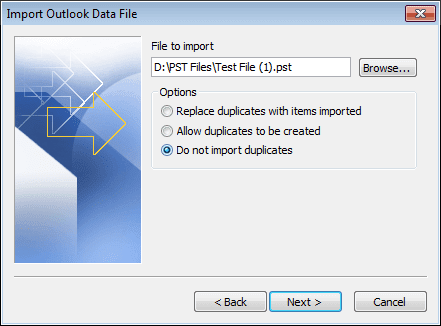
Tip: Make sure to checkmark the do not import duplicates option to avoid having duplication in the mailbox.
Step 9. Select the mailbox folder items from the PST file, which need to be combined.
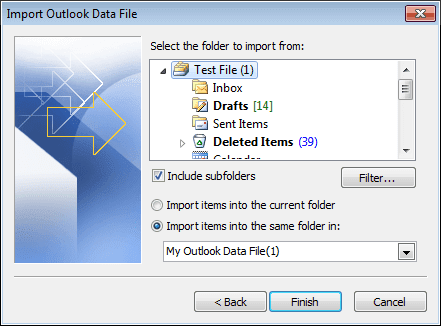
Step 10. Click on Finish to complete the process.
Note: The above-discussed procedure needs to be repeated for every PST file whose data items need to be combined. Thus, if you wish to combine multiple PST files into a single PST, it becomes quite cumbersome to repeat the process for every PST file individually. It can be said that this procedure can be opted for merging a small number of PST items; not for combining a large number.
Alternate Approach to Combine Multiple PST Files Quickly
To combine PST files including emails, contacts, tasks, notes, attachments, journals, and other Outlook data quickly and effortlessly, the users must go for automated PST Merge Software. The tool makes the merging task easy through its unique features:
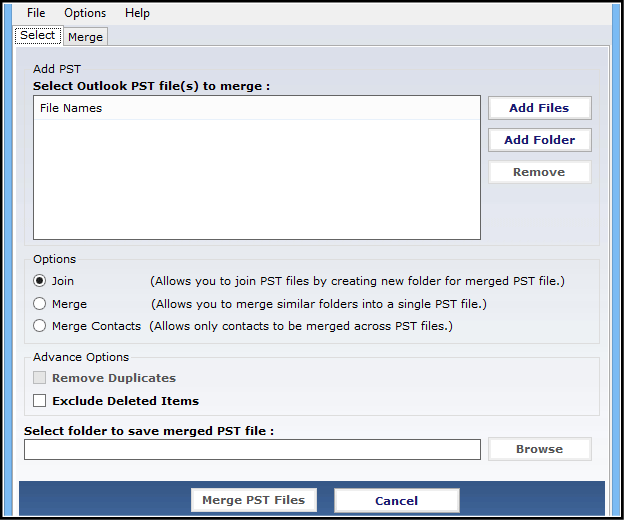
Conclusion:
Considering the importance and ongoing demand to merge PST files into one, we have discussed the most promising solution to combine multiple Outlook PST items. An automated tool, PST Merge has also been suggested to perform faster and more efficient processing. The users are advised to combine Outlook PST items and access them all together within a single account. If you are looking to repair corrupt PST files then you can consider the Outlook PST Repair tool to solve problems.
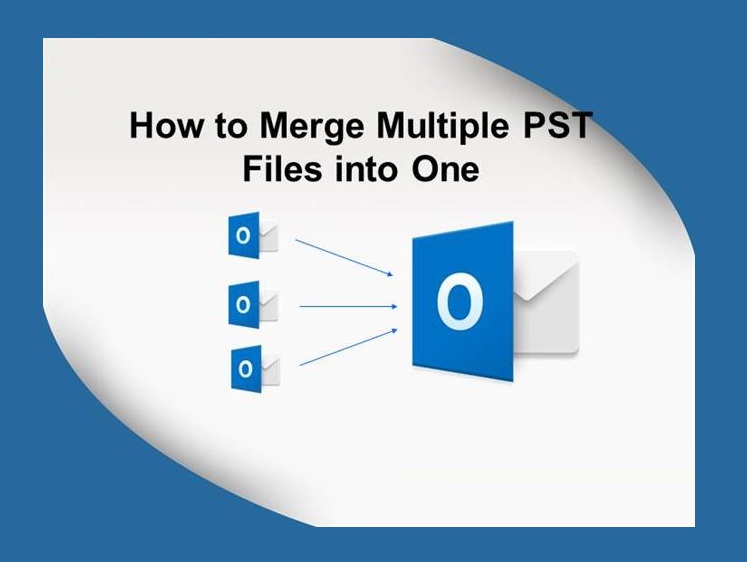
Situations Where Users Find It Necessary to Combine PST Files
With the increasing dependency on email clients and their services, users always search for more features that can ease their tasks. Similarly, several scenarios have been observed where merging different Outlook items into a single file seems to be in demand. Some of the most discussed situations include:
- "I have imported my Outlook PST file into the Outlook 2010 account. However, the email inbox for that PST file is in a different folder. I want to see the emails from that inbox in my existing inbox folder so that all emails can be easily handled within a single interface. How can I merge Outlook email folders into one folder?”
- "Being an entrepreneur, I handle around fifty email accounts for different purposes. Each account maintains its contacts in its respective PST file. It becomes difficult for me to look into contacts altogether. I wish to merge Outlook contacts from different accounts into a single email account."
- “Recently, I forgot the password for my Outlook account and was unable to recover it. I created a new Outlook profile to carry on my important emails. Luckily, I could crack the password of my old account with the help of my friends. Now, I have decided to find a way by which I can combine all Outlook items from the new account into the old Outlook PST file so that I do not miss any important emails. Kindly suggest a reliable method to combine PST files without duplicates."
- “Over many years, I have archived many PST files into the local system. Now, I wish to combine archive PST files so that I can easily manage all the archived emails within a single account.”
The major reasons why the majority of users prefer to merge multiple PST items into one file are:
- Faster Searching - It becomes easy to search for required Outlook items from a single PST file, rather than searching for data in every PST file individually. Thus, it saves time and provides faster searching and data retrieval.
- Migrate PST files - While migrating to a new version of Outlook, the users can efficiently combine the existing PST files into a single file. This file can be easily imported to access Outlook items.
Merge PST Files using a Manual Solution
The users can combine selective Outlook PST files using the built-in feature of MS Outlook. If a small number of PST files is to be merged, then the following method can be followed to combine PST items efficiently:
Step 1. Log in to the Outlook application to access the account in which the PST file needs to be combined.
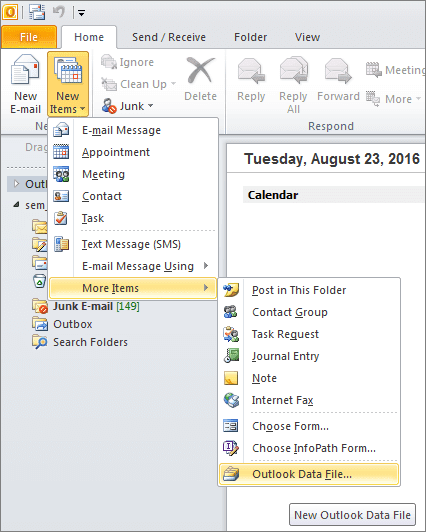
Step 3. Browse the location for saving the new PST file and provide the desired name to the PST file.
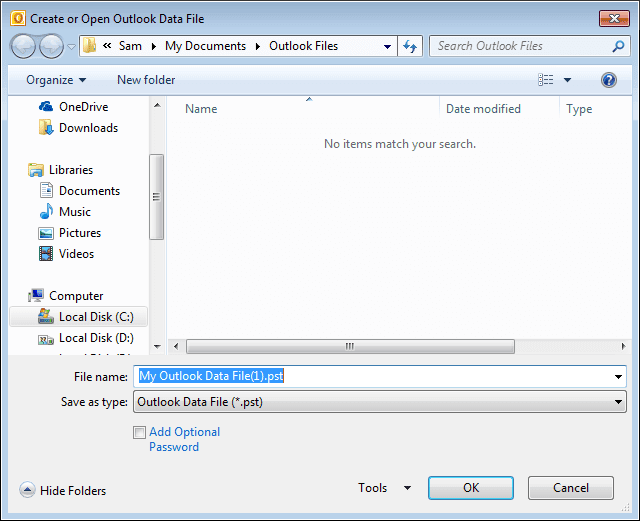
Step 4. Now, the newly generated PST file is visible on the side pane of the Outlook application.
Step 5. Click on File >> Open >> Import options.
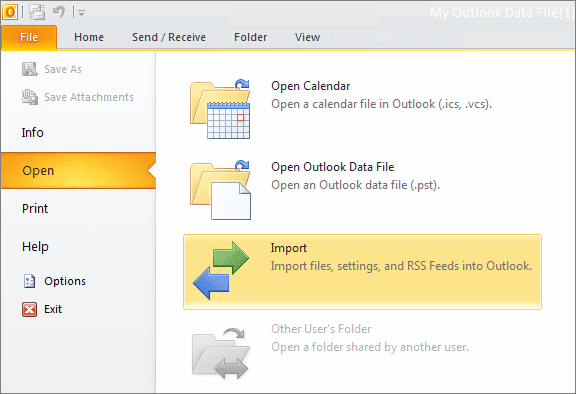
Note: The location of the Import option may vary depending on the Outlook version being used. The above-discussed location is applicable for Outlook 2010. Other Outlook version users may find the Import option at:
Outlook 2003/2007: File >> Import and Export
Outlook 2013/2016: File >> Open & Export >> Import/ Export
Step 6. Under Import Wizard, select Import from another program or file option.
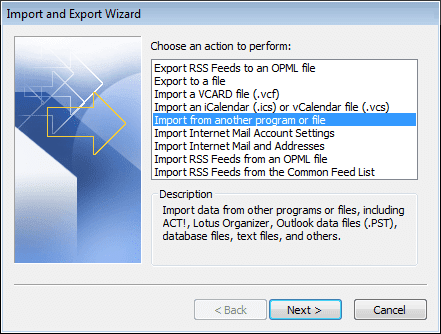
Step 7. Choose Outlook Data File (.pst) among the listed file formats to import the file.
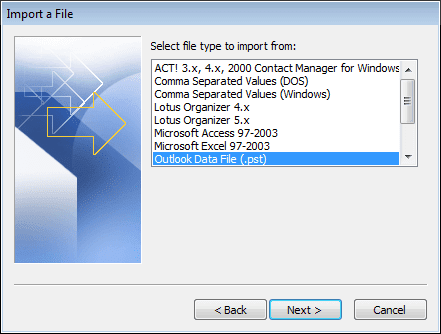
Step 8. Browse the location of the PST file to combine PST items.
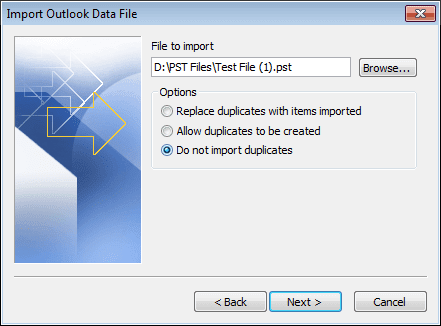
Tip: Make sure to checkmark the do not import duplicates option to avoid having duplication in the mailbox.
Step 9. Select the mailbox folder items from the PST file, which need to be combined.
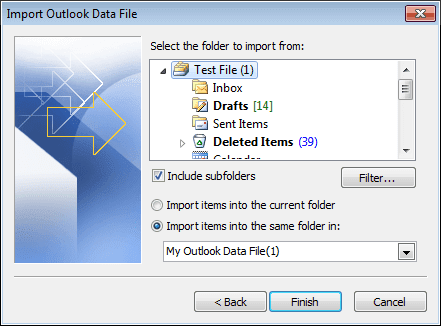
Step 10. Click on Finish to complete the process.
Note: The above-discussed procedure needs to be repeated for every PST file whose data items need to be combined. Thus, if you wish to combine multiple PST files into a single PST, it becomes quite cumbersome to repeat the process for every PST file individually. It can be said that this procedure can be opted for merging a small number of PST items; not for combining a large number.
Alternate Approach to Combine Multiple PST Files Quickly
To combine PST files including emails, contacts, tasks, notes, attachments, journals, and other Outlook data quickly and effortlessly, the users must go for automated PST Merge Software. The tool makes the merging task easy through its unique features:
- Combine PST items: emails, contacts, calendar, tasks
- Multiple merge options: Join PST/Merge Multiple PST/Merge Contacts
- Remove duplicates from all PST files
- Combine bulk PST files within minutes
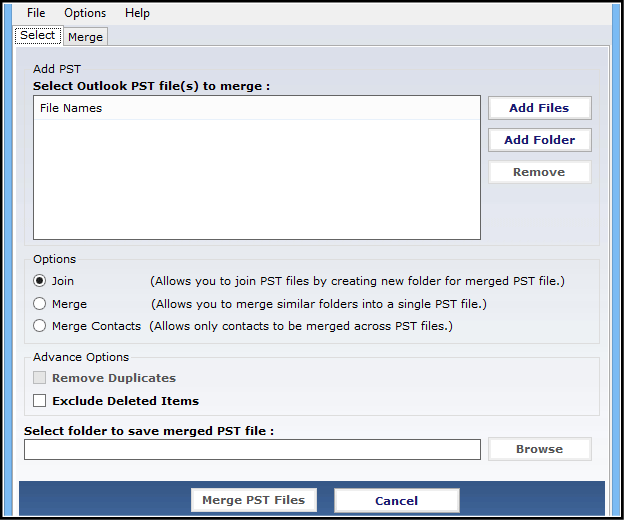
Considering the importance and ongoing demand to merge PST files into one, we have discussed the most promising solution to combine multiple Outlook PST items. An automated tool, PST Merge has also been suggested to perform faster and more efficient processing. The users are advised to combine Outlook PST items and access them all together within a single account. If you are looking to repair corrupt PST files then you can consider the Outlook PST Repair tool to solve problems.







COMMENTS