Did you forget your Windows 8 Password and now can’t login to your own computer or laptop? It is a big deal to tolerate since you won’t...
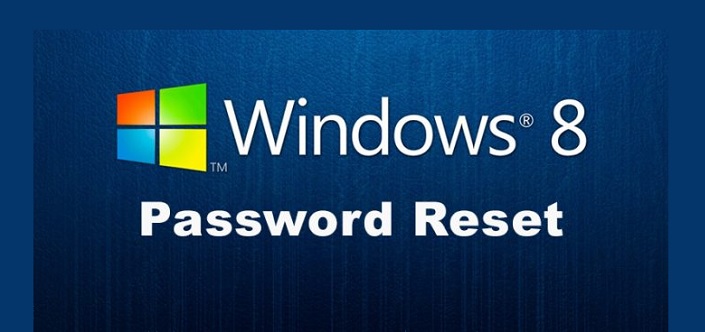
Did you forget your Windows 8 Password and now can’t login to your own computer or laptop? It is a big deal to tolerate since you won’t be able to access any of your important documents and information without entering the correct password. While Windows 8 does comes with indefinite features that are beneficial and useful to many aspects but Microsoft didn’t offer any reliable way to reset your own Windows 8 password if forgotten. In this article, we are sharing the working guide, methods, and Top 3 Free Ways to Reset Windows 8 Password without Disk for Windows Laptop and PCs users, and these tips are also applicable to Windows 7 and Windows 10 operating systems as well. So let's get started.
Thankfully, there are few tricks and tweaks that you can be applicable to reset Windows 8 password. Surely, you can find many paid application and software on the internet market that can achieve this task but in this guide, we will show you How to Reset Windows 8 Password for Free. We know, it sounds unbelievable but it is indubitably true that you can indeed reset your computer password without paying a dime.
Let’s get started with the tricks that you can apply to reset your computer’s password. These methods are favorable by both beginner and expert computer users. You don’t need to have super computer skills, just follow the instruction respectfully and you should be able to recover your Windows 8 password.
Method # 1: Reset Windows 8 Password by Resetting Microsoft Account Password
In Windows 8 and Windows 10, Microsoft Account is the default account type to use. So, if you are using your Microsoft account to encrypt the login screen of your computer then by simply resetting the password of your Microsoft account can do the trick for you. Learn how to modify your Microsoft account password.
Step 1: Go to https://account.live.com/password/reset from a distant computer or smartphone using your favorite internet browser.
Step 2: Select “I forgot my password” followed by “next”.
Step 3: Enter your email or phone number correlated with your Microsoft account and hit next.
Step 4: Let Microsoft know how you would like to receive the one tine security code. You can either choose the phone number or email to receive the security code.
Step 5: Enter the security code as soon you receive it. Make sure to hurry to enter the security code as it is only valid for 15 minutes after your receive it.
Step 6: Set up a new password for your Microsoft account and confirm the modifications.
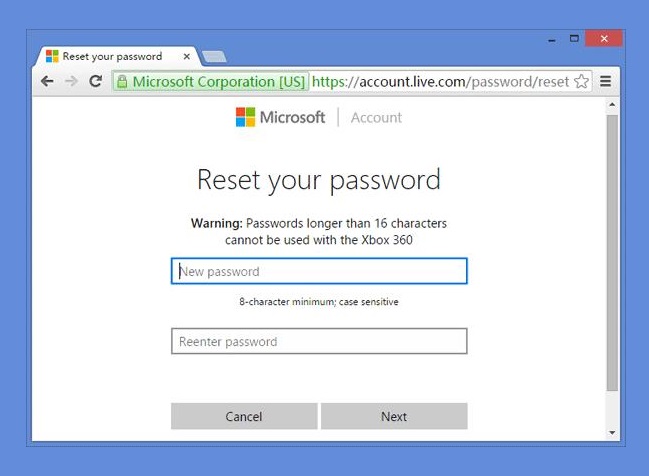
Step 7: Reboot your locked computer and enter the new password that you just setup and press Enter.
Step 8: Voila! You have successfully reset the password of your Windows 8 computer.
Note: If you don’t have a Microsoft account or forgot the email linked to your account then this method won’t work. Fortunately, there is one more way to reset your Windows 8 account. Keep on reading to discover how to do that.
Method # 2: Reset Windows 8 Account using Guest Account
Guest accounts are nothing but a default account for non-registered users that has limited permission and privileges. Usually, it doesn’t require any password to enter your password using the guest account and we will use this account to change the password of your main administrator account. Simply follow these Steps to Reset Your Computer Password.
Step 1: Reboot your computer and enter into the system using the guest account.
Step 2: Right-click on “My Computer” and select the “Manage” button.
Step 3: A new computer management window will open with certain options.
Step 4: From the left sidebar, click on “Local Users and Groups” followed by “Users” folder.
Step 5: Now, have a glance on the right side panel and find the main administrator username and right-click on it.
Step 6: Click on “Set Password” and enter the new password for your computer and remember it this time.
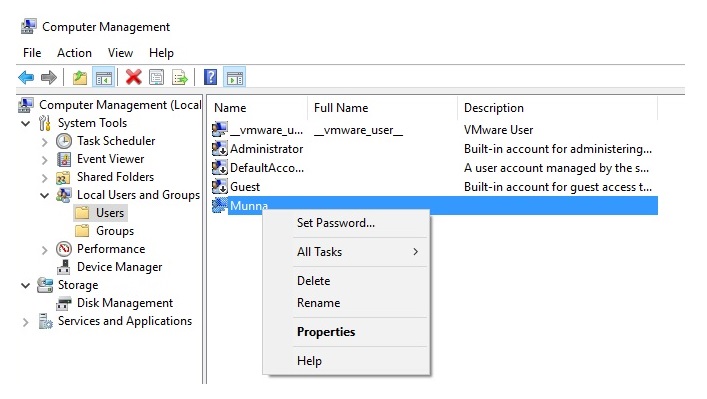
Step 7: Reboot your computer and this time enters the new password to login into your PC.
That’s it. You have successfully recovered your Windows 8 password and now you can enter into your system.
Additional Tips: You can also remove the password totally from the login screen but not entering any password at all. Simple leave it blank and confirm the changes then when you reboot the computer, it will let you enter into the system without using any password at all.
Method # 3: Reset Windows 8 Login Password with UUkeys Software (Optional)
The above two methods don’t work on all Windows 8 machines according to user feedback. There are exceptions out there. Plus, some of the users with less computer knowledge found out they were too complicated for them. So in this case, I am going to introduce an easy-to-use Windows Password Recovery utility called UUkeys Windows Password Mate to recover Windows 8 login password in a few steps.
The Software has an instinct GUI and you only need to move the mouse to complete the whole operations. Frist, find another Windows computer and make a password reset disk with UUkeys software. Then insert the disk to locked Windows computer and boot from it. After that, all user accounts will be listed on screen and you can reset the password of each account.
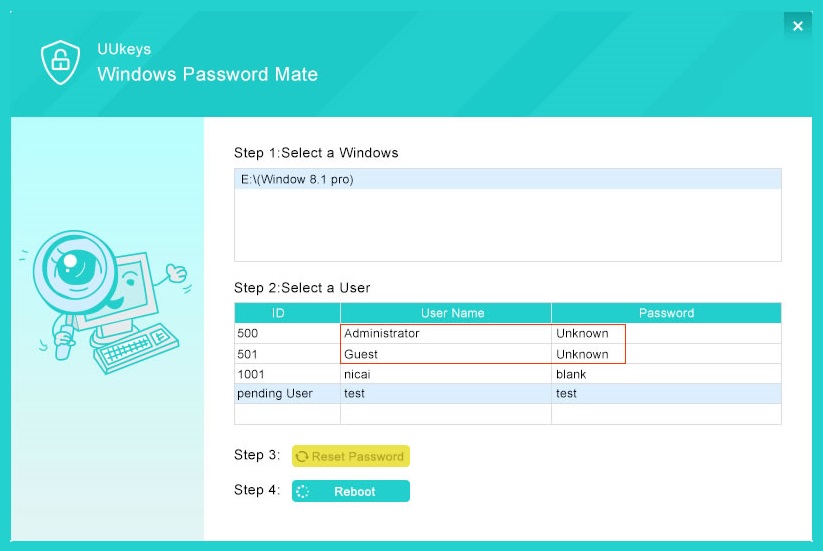
Conclusion:
So, it is a conclusive proof that you can Reset Windows 8 Password for free without purchasing any password recovery program. It is recommended that you set up a new strong password again as soon you gain access to your computer to avoid any suspicious and unwanted logins that could compromise the privacy and security of your secret and confidential data and documents. But this time, try to save the password in your email or text file so that you can retrieve the password if you forgot again.







COMMENTS