“After hearing about the fact that the cloud storage is vulnerable, I am afraid of losing data from Microsoft Office 365 account. I trie...

“After hearing about the fact that the cloud storage is vulnerable, I am afraid of losing data from Microsoft Office 365 account. I tried to Export Office 365 MailBox to PST using PowerShell commands but, it got failed. Even after devoting days and nights for the successful implementation of this procedure, I encountered no result at the end. Now I am having no more patience to go for the manual approach to export Office 365 emails to PST file. Is there any of my tech friend who can help me by suggesting a best Office 365 Mailbox backup solutions for the same? I have tested many of the online applications but, it is difficult to purchase the best for the licensed version. So, can anyone suggest me Office 365 backup solutions for this?”
This type of situation is encountered by many administrators who are using Microsoft Office 365 cloud for their business. They face different challenges while implementing manual workarounds because these measures are good only for very small data. It becomes more difficult to archive Office 365 mailbox to PST file when a suitable solution is not known by end users. Therefore, here we are with 2 most reliable approaches, which end users/administrators can use to export PST from Office 365 online, and these approaches no longer required to export Office 365 mailbox to PST using powershell commands.
Two Workable Methods to Export Emails from Office 365
Method # 1: Using Outlook 2016 Import / Export Wizard
The measure requires Microsoft Outlook 2016 email client to be properly installed on a PC. This is applicable only on this version of Outlook program. When you are done with all these things, start with following steps :
- Launch Microsoft Outlook 2016 on your machine and click File >> Add Account.
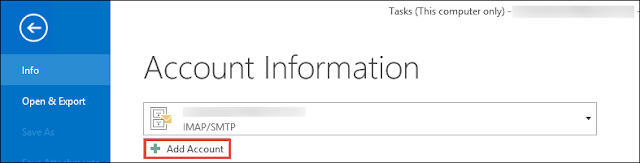
- Mention the Office 365 email id whose data is to be exported to PST file and click Connect.
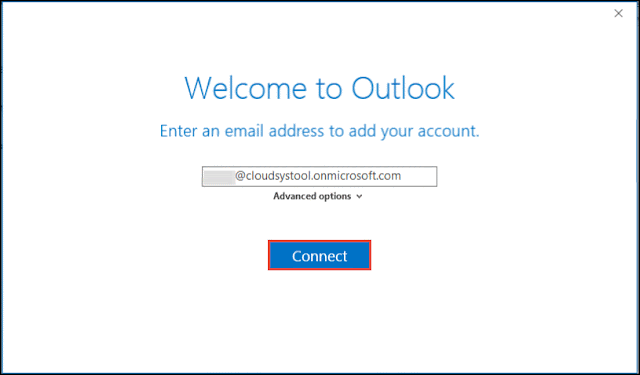
- Microsoft will be preparing itself to connect with the account of MS Exchange Online.
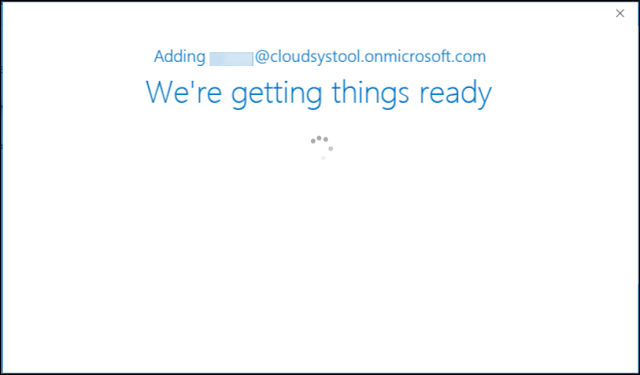
- A Window security box will be displayed in which you will be entering security password of the corresponding Office 365 tenant. Click on OK >> OK for proceeding with steps to export PST file from Office 365.
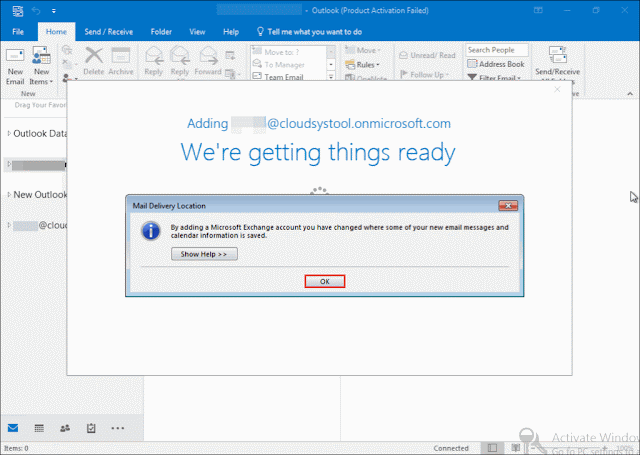
- Wait for a while and after few time, you will find that Office 365 tenant is configured with MS Outlook 2016. Click on OK to continue.
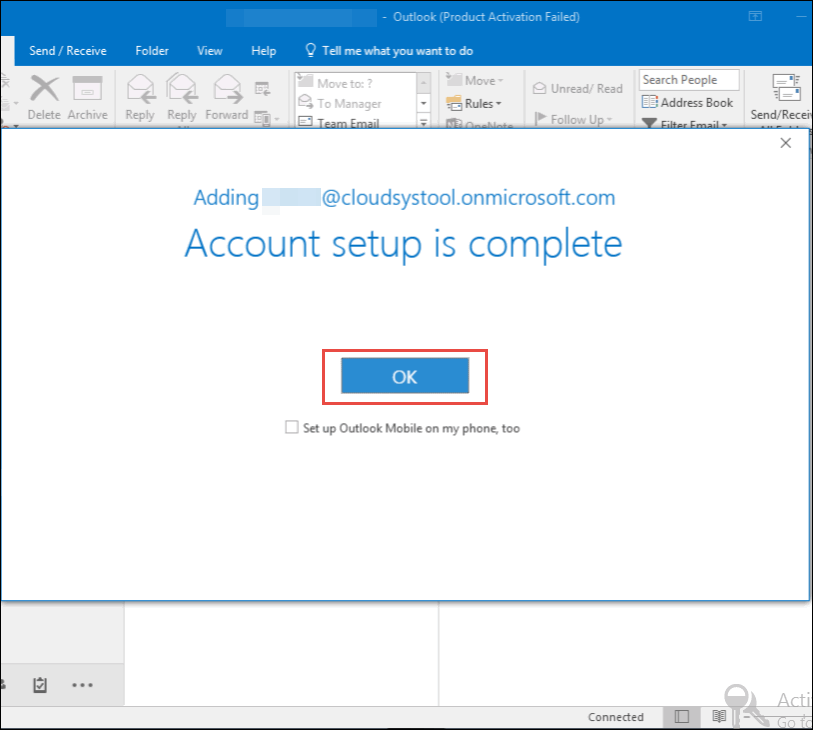
- Close and then again start Microsoft Outlook on your system. Click on File >> Open & Export.
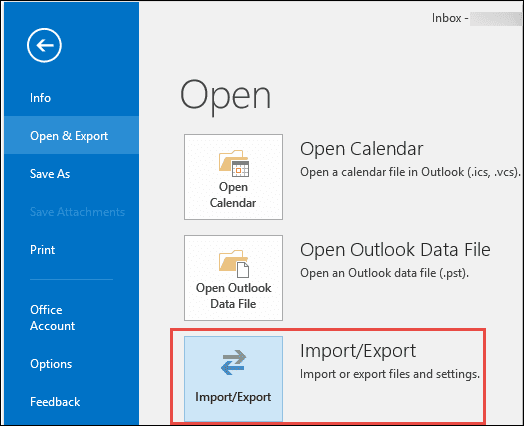
- An Import and Export windows get opened where you have to click on Export to a file option >> Next.
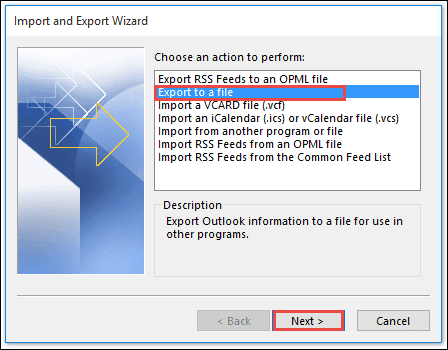
- Choose Outlook data file (.pst) option and click Next.
- Choose the Microsoft Office 365 email id and click on Next to proceed with archiving of Office 365 mailboxes to PST.
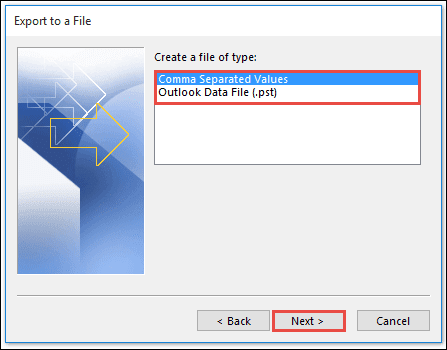
- Locate the path where you want to save resultant PST file by clicking on Browse button and click Next.
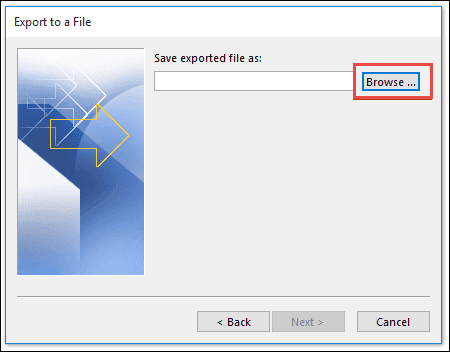
- At last, click on Finish button to begin data downloading from Microsoft Office 365 cloud on the machine in PST format.
Method # 2: Using Office 365 Export PST Tool for Backup Office 365 Mailbox
Not only for administrators but, this approach also works for normal tenant users. Initially, you need to purchase software through a safe and secure gateway and begin with following steps:
- Open the program on your machine and click on Login button.
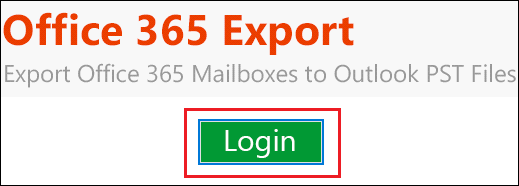
- Check the checkbox of ‘Is Admin’ because here we are explaining the procedure for administrators. If you are not an administrator then, you need to skip this step.
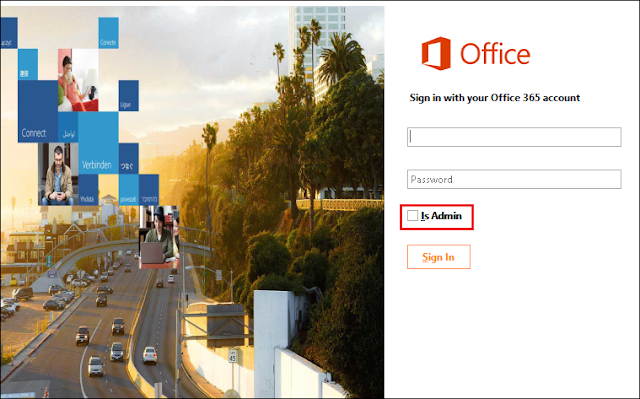
- Enter the account credentials whose data is to be archived in PST file format on the local machine. Click on Sign In button to proceed.
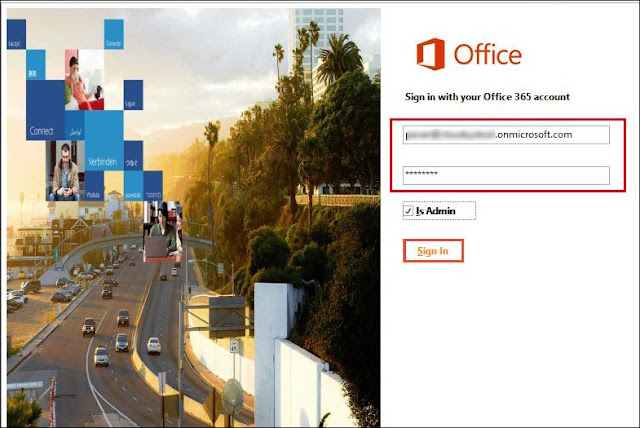
- All the users that were included in corresponding Admin account will be listed in front of you. You can have a look at them and click on Next to proceed with exporting of PST file from Office 365 admin.
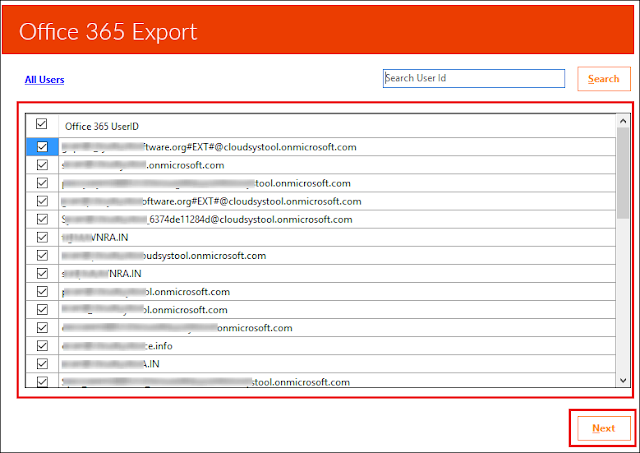
- In the section of ‘Select Email Format’, choose Microsoft Outlook (PST) option.
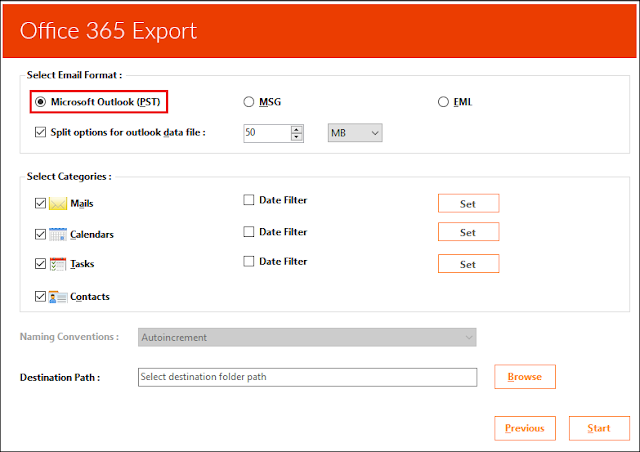
- If you want to break the resultant PST file into smaller parts then, you can use the feature of splitting in this software.
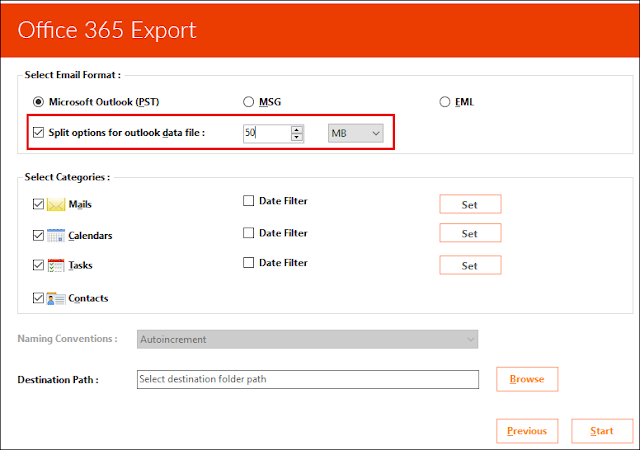
- Select all the mailboxes of Exchange Online account that you want to download on the local machine.
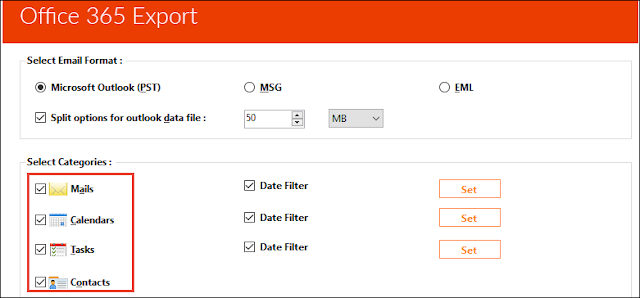
- If you want to filter out the existing data then, enable the option of Date Filter and click Set. After this, mention the criteria of filtering and click OK to proceed.
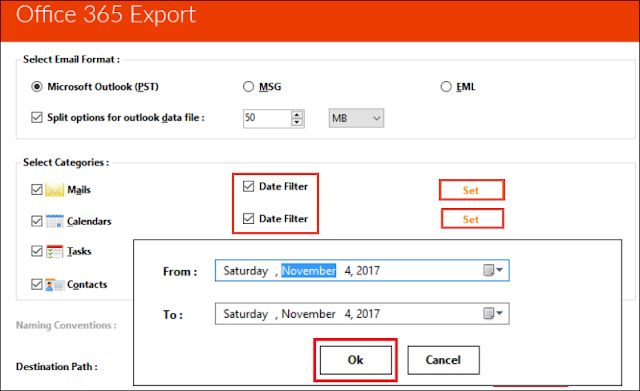
- Instruct the location where PST file is to be saved by clicking on Browse button.
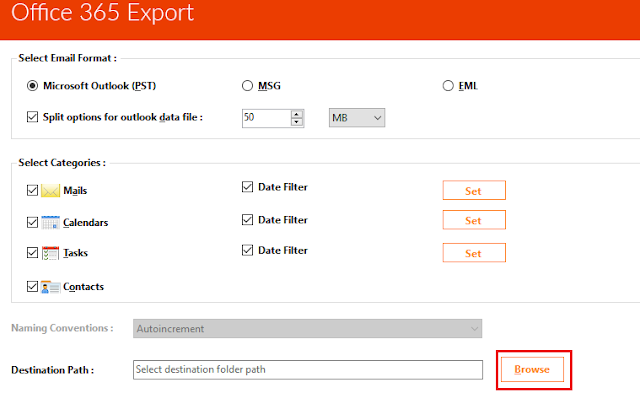
- Navigate the folder of PC where .pst is to be stored after complete exporting procedure and click on OK.
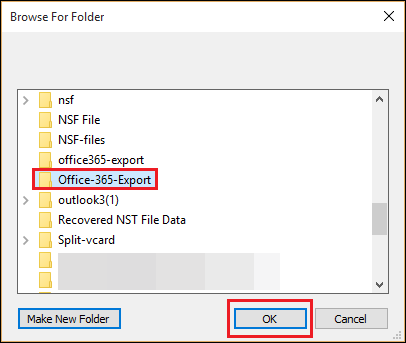
- Here comes the end of the exporting procedure where you have to check all the settings made by you for the backup process. When you get satisfied, click on Start to begin the process of archiving in actual by this application.

- Locate the path that you have chosen in Step (10) and check all the PST files created by the software.
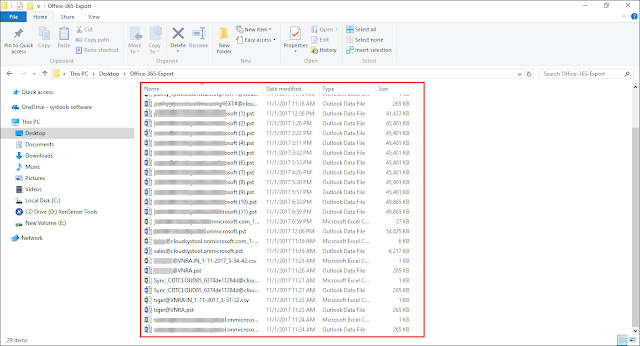
No one in the world wants to waste time either in the backup processor for exporting purpose. Therefore, here the workarounds described are foolproof and tested by the expert team. After reading and understanding the process specifications, users can choose any of them. Hope we are able to solve the problem of Microsoft Office 365 user or administrator for which you are reading this blog!







COMMENTS