If you are iPhone, iPad or iPod Touch device user then you must be aware of the importance of free storage space of your iOS device and it...
If you are iPhone, iPad or iPod Touch device user then you must be aware of the importance of free storage space of your iOS device and it’s because Apple iDevices don't support microSD Card so there is always a chance of low storage space if you are photographer or videographer and takes a lot of photos and videos on daily basis. If you click high-quality photos from your iPhone, iPad or iPod Touch device then the size of the image shoot from some KBs to MBs and this makes the shortage of space on your iOS device and another example would be of 4K videos which take almost GBs of your device. So in this scenario what iOS users can do to get free storage space on iPhone, iPad and iPod Touch. Well, in this post we are providing a solution to those iOS users who wants to get free storage space and as well as want to backup iPhone photos by transferring it to a respective Mac and Windows computers. By following our tutorial in this article, you will be able to Transfer iPhone Photos to Computer and Backup iPhone Photos to Mac and Windows PCs.

The software which you can use to Transfer iPhone Photos to Computer and Backup iPhone Photos to Mac or Windows PC is called "AnyTrans for iOS". This tool offers many useful features and functions to iOS users to manage, transfer and backup data of your device. Following are the some highlighted features and functions of AnyTrans software available for Windows and Mac systems.
Step # 1: First thing you should Download AnyTrans for iOS software for your Windows and Mac computer, and then install it.
Step # 2: Run AnyTrans for iOS tool, and then connect your iPhone or any other iOS device to your computer with a USB data cable. Then press the button "Content to PC" on the Homepage of the software.
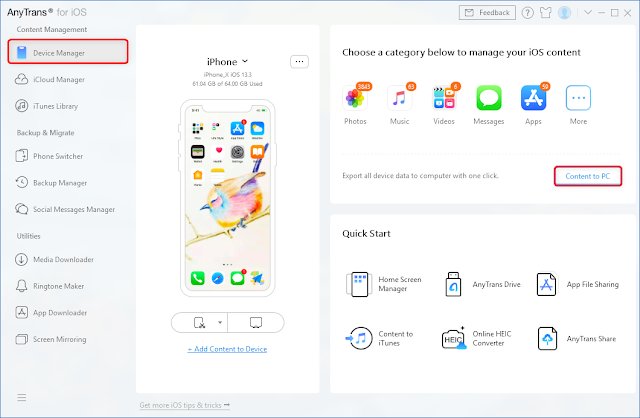
Step # 3: Select your desired photos categories which you want to export to a computer, like Albums, My Photos, etc. Select the output folder location by pressing the Select button, and then press the Right arrow button to begin photos transferring from iPhone to Mac or Windows PC.

Step # 4: After completion of the transferring process, all the transferred photos and data exported from Apple iPhone will be saved on your PC in the right folder. You're Done!
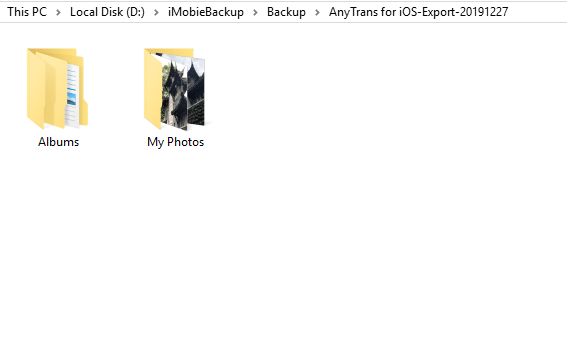
Step # 2: Press the Photos category option.
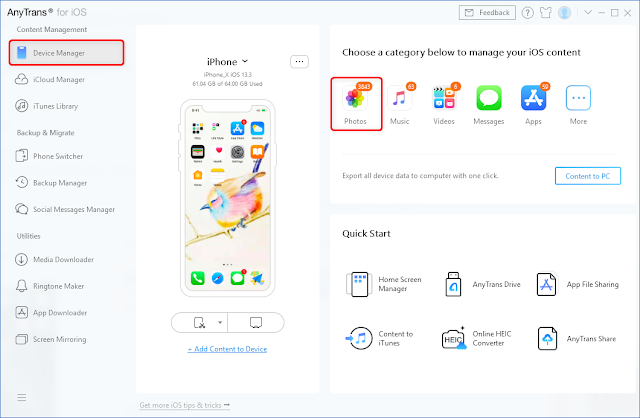
Step # 3: Select your respective album with photos to transfer to the computer, like My Photos (including People, Places, etc.), Recently Deleted, Albums and any other.
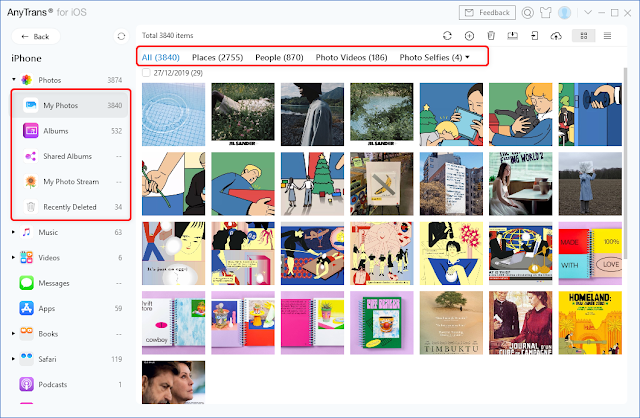
Step # 4: Choose the photos you need to transfer > Press Send to PC button to get selected iPhone pictures to your PC.
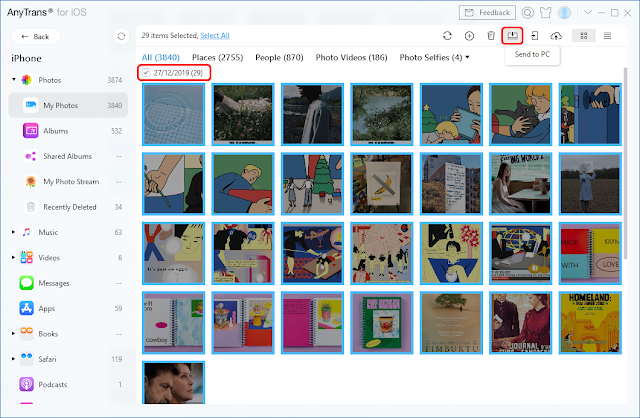
Step # 5: Now check out all the transferred iPhone photos on your PC. You're Done!

The software which you can use to Transfer iPhone Photos to Computer and Backup iPhone Photos to Mac or Windows PC is called "AnyTrans for iOS". This tool offers many useful features and functions to iOS users to manage, transfer and backup data of your device. Following are the some highlighted features and functions of AnyTrans software available for Windows and Mac systems.
Benefits of AnyTrans Features and Functions
- You can easily manage iOS files and data
- You can freely backup and transfer music files across all devices
- You can manage and backup iPhone photos and videos conveniently
- You can organize and save your personal information and data
- You can take good care of your most favorite apps and games
- You can easily backup and transfer WhatsApp data
- You can one-click migrate data between devices
- You can anytime move files and data across various Apple idevices as per your need
- You can easily switch from the Android platform to iOS platform without hesitation
- You can restore and make backups anytime
- You can make full iOS data backup safely and securely
- You can restore backups flexibly and quickly
- You can also free download online videos and audios to iOS devices
- You can make custom ringtones for iPad, iPhone and iPod Touch
- You can record, mirror, and capture iPhone screen
- You can master iTunes and iCloud tools
- You can manage iCloud data and content securely and easily
- You can enjoy the professional and unlimited iTunes specific features and functions
How to Backup and Transfer iPhone Photos to Mac / Windows PC [Guide # 1]
You can follow our detailed step-by-step guide below to backup iPhone photos and transfer iPhone photos to Windows and Mac computers safely and easily.Step # 1: First thing you should Download AnyTrans for iOS software for your Windows and Mac computer, and then install it.
Step # 2: Run AnyTrans for iOS tool, and then connect your iPhone or any other iOS device to your computer with a USB data cable. Then press the button "Content to PC" on the Homepage of the software.
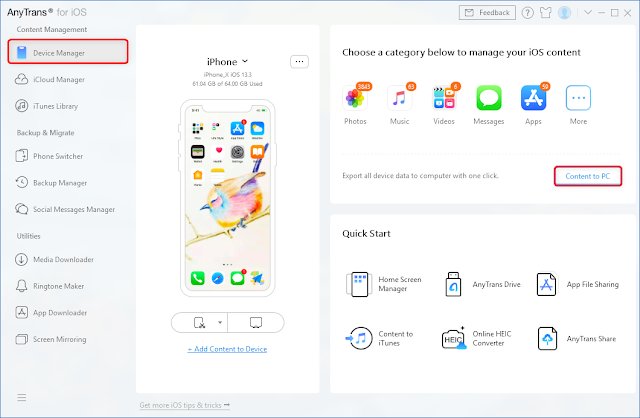
Step # 3: Select your desired photos categories which you want to export to a computer, like Albums, My Photos, etc. Select the output folder location by pressing the Select button, and then press the Right arrow button to begin photos transferring from iPhone to Mac or Windows PC.

Step # 4: After completion of the transferring process, all the transferred photos and data exported from Apple iPhone will be saved on your PC in the right folder. You're Done!
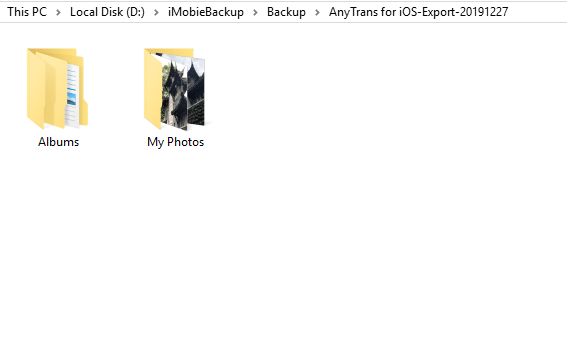
How to Export iPhone Photos to Windows / Mac Computer [Guide # 2]
Step # 1: Open AnyTrans software on your computer.Step # 2: Press the Photos category option.
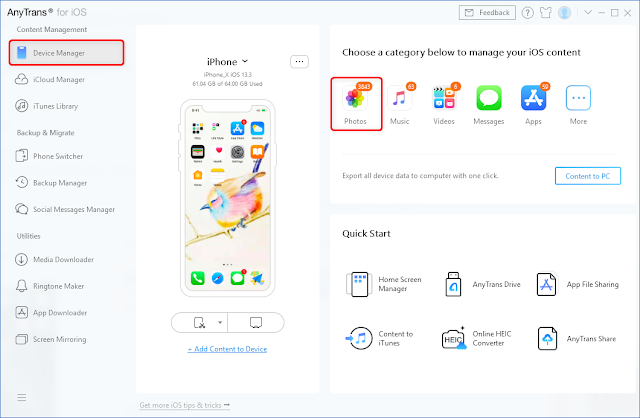
Step # 3: Select your respective album with photos to transfer to the computer, like My Photos (including People, Places, etc.), Recently Deleted, Albums and any other.
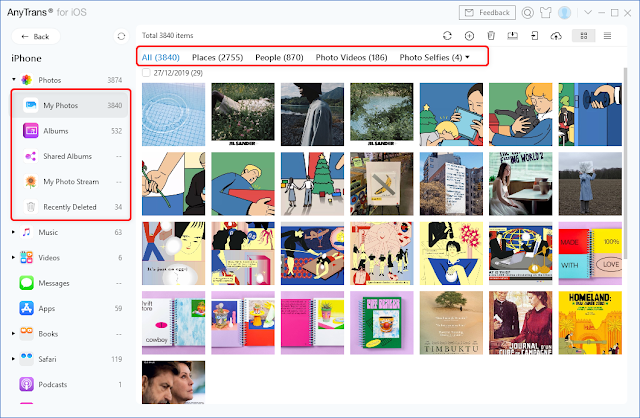
Step # 4: Choose the photos you need to transfer > Press Send to PC button to get selected iPhone pictures to your PC.
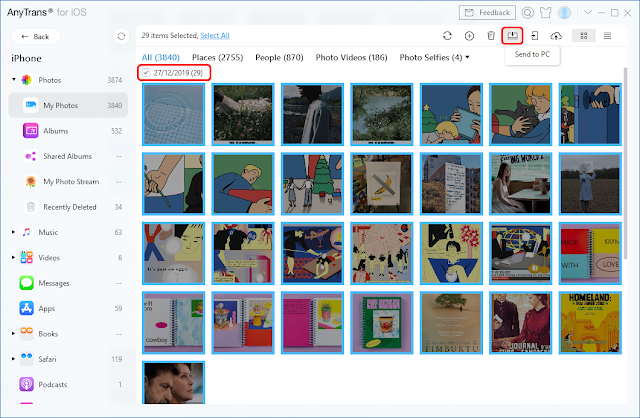
Step # 5: Now check out all the transferred iPhone photos on your PC. You're Done!







COMMENTS