People switch from one platform to another very quickly because of the change in the company or an organization’s requirements. The feature...
People switch from one platform to another very quickly because of the change in the company or an organization’s requirements. The feature-rich and versatile nature of MS Outlook makes it one of the most common email applications used by organizations. While Gmail is the most famous and successful webmail application, which gives a backup file (MBOX) using Google Takeout service. Sometimes, the requirement happens in the Gmail archive mail transfer to Outlook. But, users are not compatible to find an easy method towards it because of the unsuitability of this Gmail MBOX file and the MS Outlook platform. So, in this post, we are going to describe a step-by-step method to archive Gmail emails through takeout service and import into Outlook PST format.
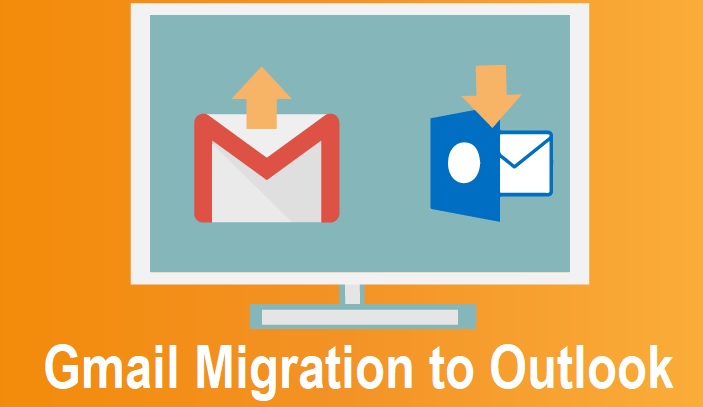
1. First, Gmail archive emails in MBOX format.
2. Then, Export the MBOX files in PST format.
In case you already have the archived Gmail MBOX emails, then skip the first step and only perform the second step to achieve Gmail archive mail transfer to Outlook process.
2. In a new tab, open Google Takeout. Then, in the section of “Select Data to Include”, choose Mails >> Next.
3. In the File Type option, you have to choose the file type in which you wish to download archive Gmail files. Choose ZIP or TGZ.
4. In the Delivery Method, choose any of the directory options as per your choice. You can choose to Send download via email, Add to Drive, Add to OneDrive. Here, Send download via email is chosen.
5. After that, select the “Create Archive” button. In the new page, you will be able to see the status of the archive process.
6. Then on the same page, you will see “Create another archive” and “Manage Archive” option. Choose the “Manage Archive” option.
7. Next, hit on the Download button to archive all the Gmail data.
All your Gmail data will be archived in the MBOX mailbox format. In case, you are facing download failure (which has been a common situation when archive file size is too large), you may need to try an automated Gmail Backup Tool. Now, you need to move to the next step i.e. export the Gmail archived MBOX files into PST file format.
2. Then, launch it and click on the “Select Files” option.
3. Use “Select Files” or “Select Folder” to add Gmail archive MBOX mailbox into it to convert as PST format.
4. After adding Gmail archive mailboxes, press the Next button.
5. Now you will see all added MBOX mailbox in a hierarchy way. You can select any email then avail the preview in a preview pane of the software. Then, hit the Export button to continue.
6. Now, select the Export Type option as PST format and then select the PST saving options such as – Split PST, Advanced Filters, and Destination Path.
7. After that click the Export button to start MBOX to PST conversion.
8. Now, view the live conversion process with status. Within a minute, it will finish the conversion with the success message.
9. Then, hit the OK for accomplishing the task of Gmail archive mail transfer to Outlook.
After saving Gmail archive MBOX files into PST format, a user can easily import the PST files into any Outlook edition by using its native Import and Export wizard.
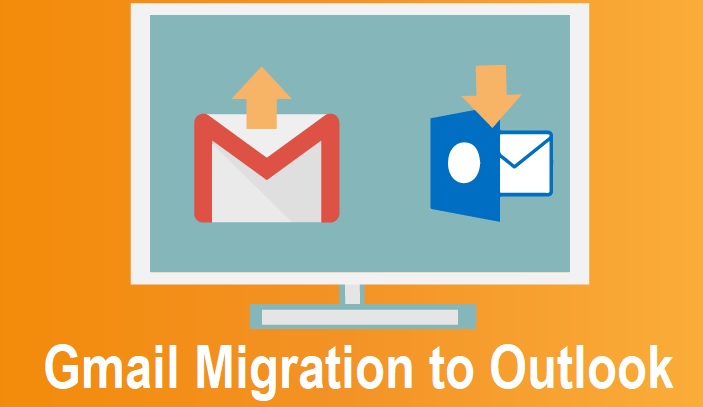
How to Migrate Gmail Archive MailBox to Outlook PST?
No, one cannot transfer the Gmail archive file into Outlook directly as Outlook supports the PST file format. Whereas, Gmail archive data appears in MBOX format, which is not suitable by Outlook. Defined below is a two-step method that includes the complete guide to archive data from the Gmail account with the necessary conversion.1. First, Gmail archive emails in MBOX format.
2. Then, Export the MBOX files in PST format.
In case you already have the archived Gmail MBOX emails, then skip the first step and only perform the second step to achieve Gmail archive mail transfer to Outlook process.
Step 1: Gmail Archive Emails in MBOX File Format
1. Firstly, open any browser, and then log in to your Gmail account.2. In a new tab, open Google Takeout. Then, in the section of “Select Data to Include”, choose Mails >> Next.
3. In the File Type option, you have to choose the file type in which you wish to download archive Gmail files. Choose ZIP or TGZ.
4. In the Delivery Method, choose any of the directory options as per your choice. You can choose to Send download via email, Add to Drive, Add to OneDrive. Here, Send download via email is chosen.
5. After that, select the “Create Archive” button. In the new page, you will be able to see the status of the archive process.
6. Then on the same page, you will see “Create another archive” and “Manage Archive” option. Choose the “Manage Archive” option.
7. Next, hit on the Download button to archive all the Gmail data.
All your Gmail data will be archived in the MBOX mailbox format. In case, you are facing download failure (which has been a common situation when archive file size is too large), you may need to try an automated Gmail Backup Tool. Now, you need to move to the next step i.e. export the Gmail archived MBOX files into PST file format.
Step 2: Gmail Archive Mail Transfer to Outlook PST Format
The users can also use CubexSoft's MBOX to PST Converter as it is specialized in moving MBOX emails into PST file format. The tool allows transfer bulk MBOX mailboxes to Outlook PST in a single process even without facing a single error. Moreover, there is no necessity to install any email application for MBOX migration. There is no suitability issues associated with the tool as it supports all Windows Operating Systems.Follow Steps to Perform Gmail Archive mailbox to PST Conversion:
1. First, install MBOX to PST Converter on your Windows platform.2. Then, launch it and click on the “Select Files” option.
3. Use “Select Files” or “Select Folder” to add Gmail archive MBOX mailbox into it to convert as PST format.
4. After adding Gmail archive mailboxes, press the Next button.
5. Now you will see all added MBOX mailbox in a hierarchy way. You can select any email then avail the preview in a preview pane of the software. Then, hit the Export button to continue.
6. Now, select the Export Type option as PST format and then select the PST saving options such as – Split PST, Advanced Filters, and Destination Path.
7. After that click the Export button to start MBOX to PST conversion.
8. Now, view the live conversion process with status. Within a minute, it will finish the conversion with the success message.
9. Then, hit the OK for accomplishing the task of Gmail archive mail transfer to Outlook.
After saving Gmail archive MBOX files into PST format, a user can easily import the PST files into any Outlook edition by using its native Import and Export wizard.







COMMENTS